配置电子表格——清单表(表格版)
创建清单表(表格版)
前提条件
-
拥有一个先胜云账号,由空间管理员授权拥有对 电子表格 组件的操作权限。
-
应用中已配置所需数据表。
创建步骤
-
在 元素管理 界面,点击 + 新建 > 电子表格 > 清单表,会进入清单表的首页。
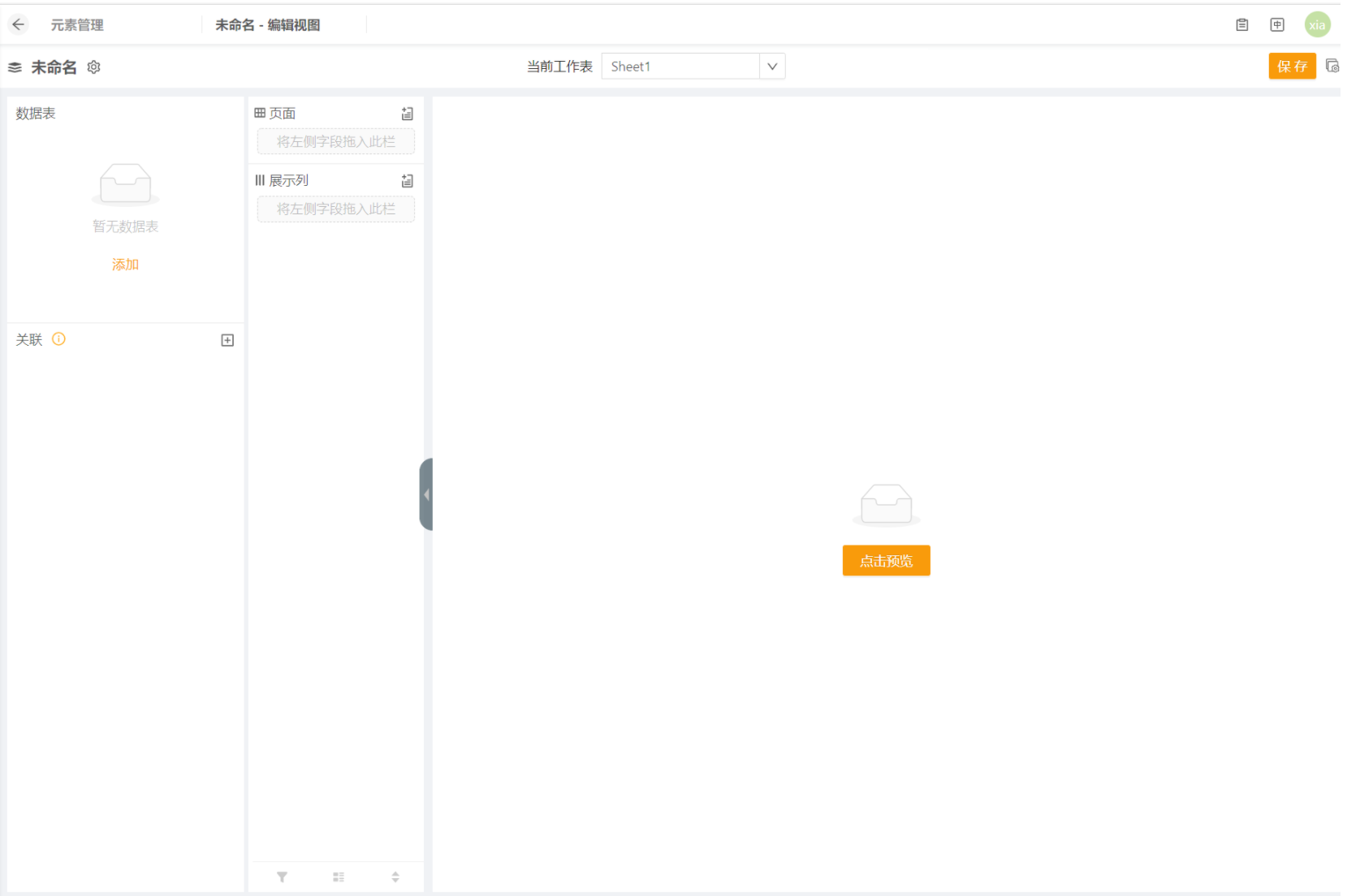
-
按需设置清单表属性,并配置工作表。
-
添加数据表,将数据表的字段拖拽到 页面 和 展示列 上,并按需配置页面及展示列字段。
-
点击右上角 保存 按钮,弹窗中填入编码等必填信息后点击 确定,即完成清单表的创建。
.. note:: 电子表格——清单表首次创建时,必须添加数据表并配置展示列字段,否则无法保存成功。
设置清单表属性
点击清单表名称后的设置按钮,右侧弹出电子表格属性框。
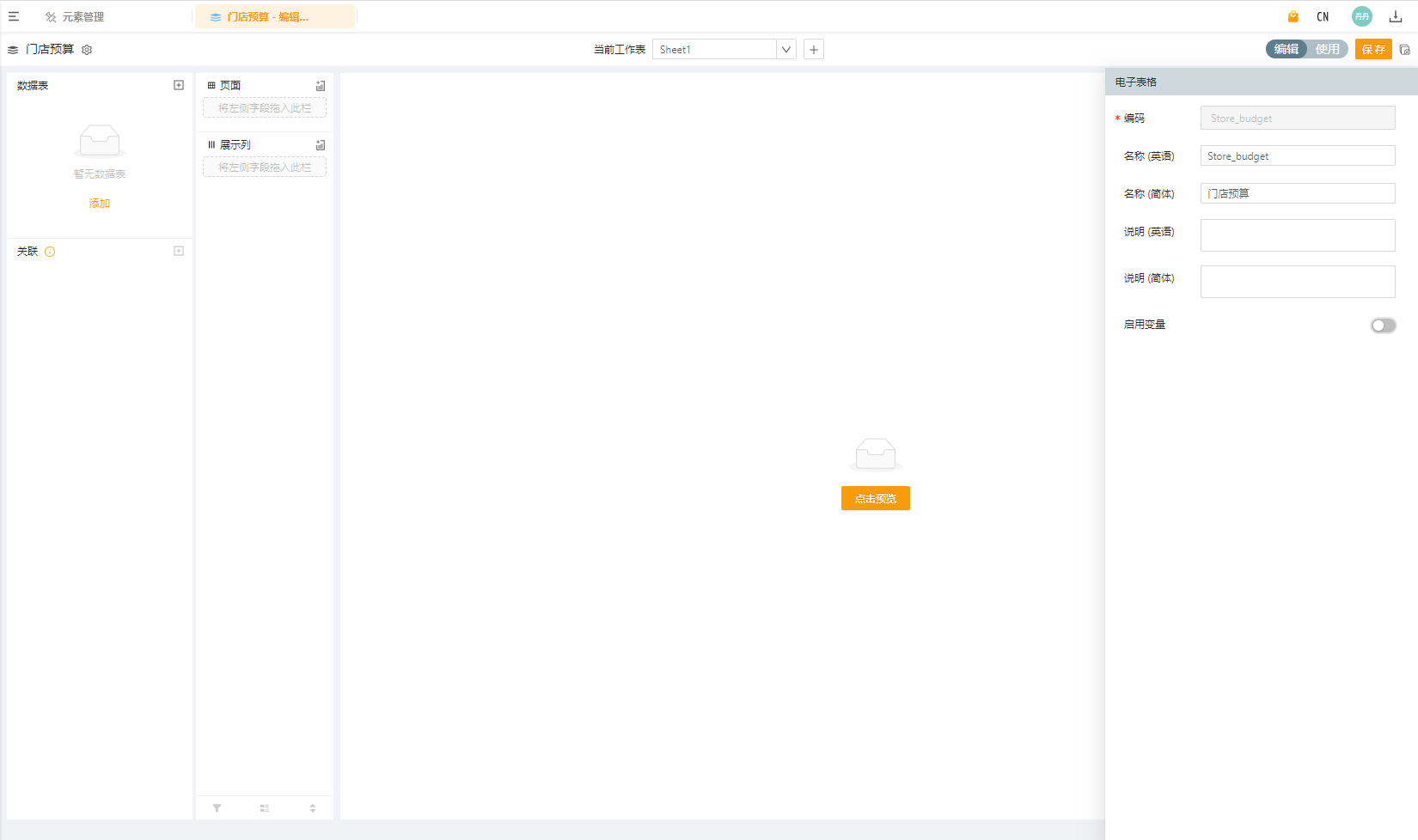
电子表格属性信息如下:
|
属性名称 |
说明 |
是否必填 |
|---|---|---|
|
编码 |
数字、字母、下划线,长度50 |
是 |
|
名称(多语言) |
不限字符,长度80 |
否 |
|
说明(多语言) |
电子表格的说明信息,不限字符,长度255 |
否 |
|
启用变量 |
开启后,可关联已配置的变量元素 |
否 |
|
关联变量 |
开启 启用变量 后,出现 关联变量 属性,可关联已配置的变量元素 |
否 |
配置工作表
一个清单表可以包含多个工作表。当电子表格有多个工作表的时候,可以通过下拉框在多个工作表之间切换。
工作表支持新增、编辑、拖拽排序、删除等操作。
.. note:: 删除所有工作表后,当前工作表无法点击/切换,也不允许保存/切换至使用视图,只允许添加工作表。
设置工作表属性
点击编辑视图中工作表,可以设置工作表相关属性:
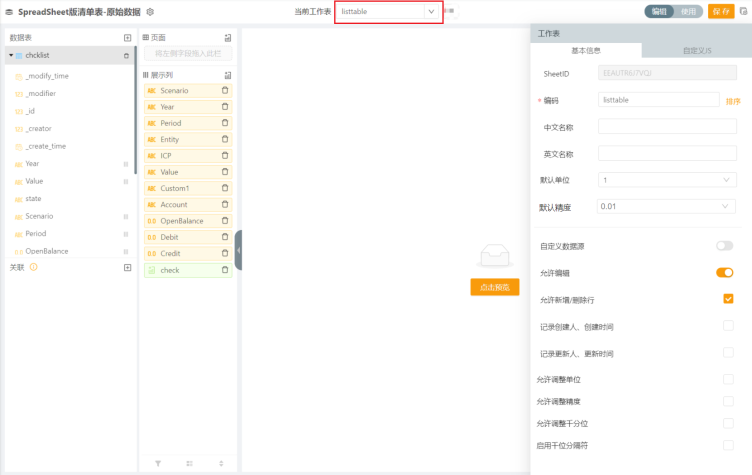
工作表属性信息如下:
|
属性名称 |
说明 |
是否必填 |
|---|---|---|
|
基本信息 | ||
|
名称 |
使用视图中sheet页显示名称,显示创建表单时输入的名称,可修改,字符类型不限,长度200 |
是 |
|
类型 |
显示创建时选择的表单类型-清单表,不允许修改 |
是 |
|
默认单位 |
每次打开表单时,对于数字类型科目的默认显示单位,可选:1(默认)或 1,000 或 10,000 或 1,000,000,000 |
否 |
|
默认精度 |
每次打开表单时,对于数字类型科目的默认小数精度,可选:1 或 0.1 或 0.01(默认)或 0.001 或 0001 或 0.00001 或 0.000001 |
否 |
|
允许编辑 |
勾选后允许在使用视图中编辑数据,默认勾选 |
否 |
|
允许新增/删除行 |
checkbox,允许编辑时可配置,勾选后允许在使用视图中新增/删除行,默认不勾选 |
否 |
|
记录创建人、创建时间 |
checkbox,允许编辑时可配置,勾选后将自动记录创建人、创建时间,默认不勾选 |
否 |
|
记录更新人、更新时间 |
checkbox,允许编辑时可配置,勾选后将自动记录更新人、更新时间,默认不勾选 |
否 |
|
允许调整单位 |
checkbox,勾选后允许在使用视图中调整数字的显示单位,默认不勾选 |
否 |
|
允许调整精度 |
checkbox,勾选后允许在使用视图中调整数字的小数精度,默认不勾选 |
否 |
|
允许调整千分位 |
checkbox,勾选后允许在使用视图中开启或关闭千位分隔符,默认不勾选 |
否 |
|
启用千位分隔符 |
checkbox,勾选后使用视图的数字类型默认启用千位分隔符,默认不勾选 |
否 |
|
自定义JS | ||
|
初次加载时 |
输入框,填写工作表初次加载时执行的自定义 JS 方法名 |
否 |
|
刷新后 |
输入框,填写工作表刷新后执行的自定义 JS 方法名 |
否 |
|
保存前 |
输入框,填写工作表保存前执行的自定义 JS 方法名 |
否 |
如图为配置完的使用视图。如果想要对整张表进行数据录入,需要把每个字段以及工作表都开启 允许编辑。
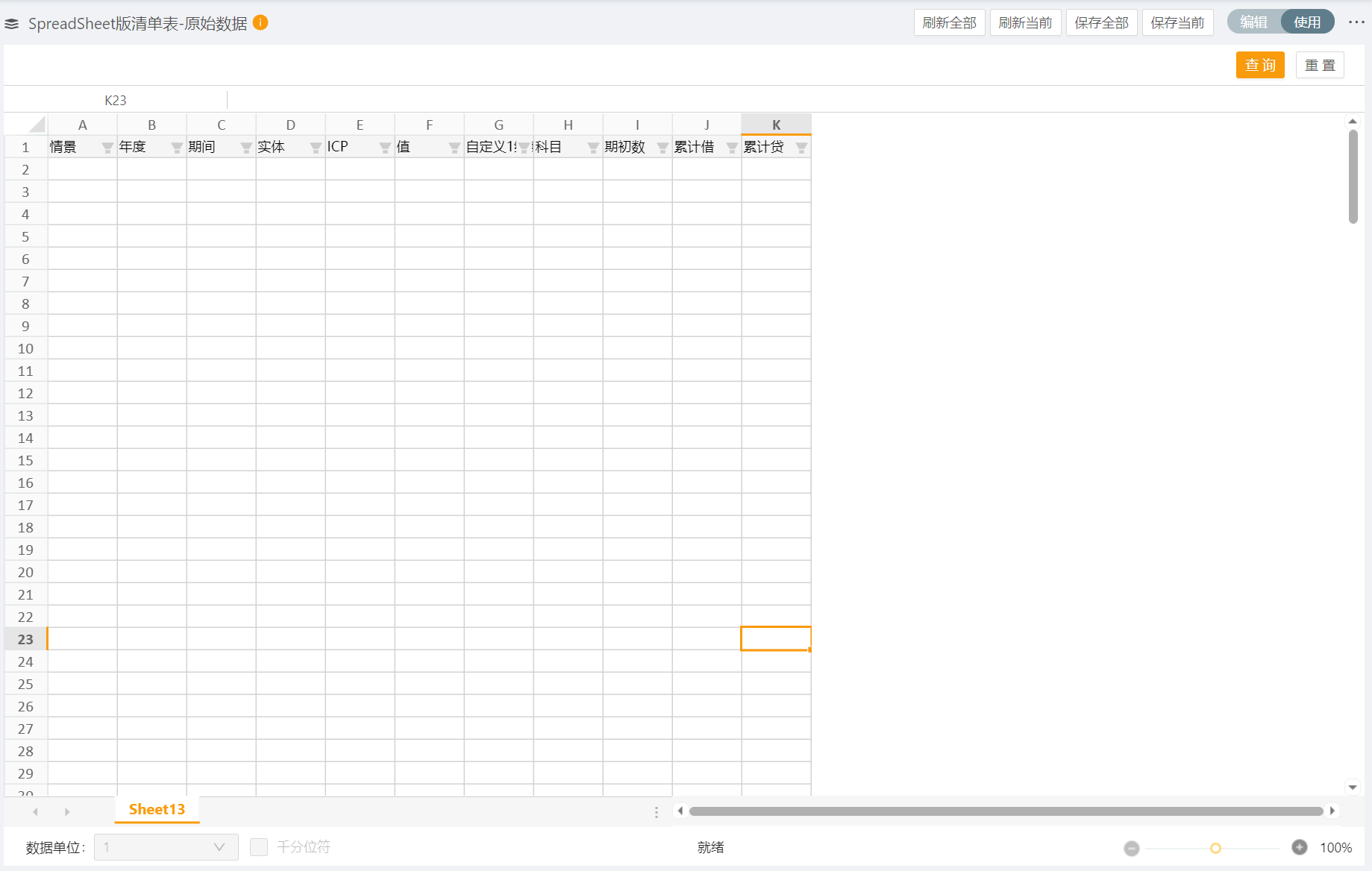
添加工作表
点击当前工作表右侧的 +,可添加 sheet 页。支持创建数据透视表、固定格式报表、清单表三种类型的表单,也可通过脚本创建上述表单。
工作表排序
点击 当前工作表 后的下拉按钮打开下拉选项,下拉选项显示当前的工作表列表,可以通过拖拽改变顺序。
切换到 使用 视图,工作表顺序一致,且默认打开的是编辑视图的当前工作表。
删除工作表
鼠标悬停于当前工作表,出现 删除 图标,点击可删除当前工作表。
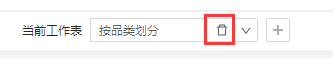
清单表图形化配置
清表图形化配置界面包含以下几部分:
-
数据表
数据表 区域初始需添加已配置的数据表,添加后会列出所选数据表中的所有列信息字段。
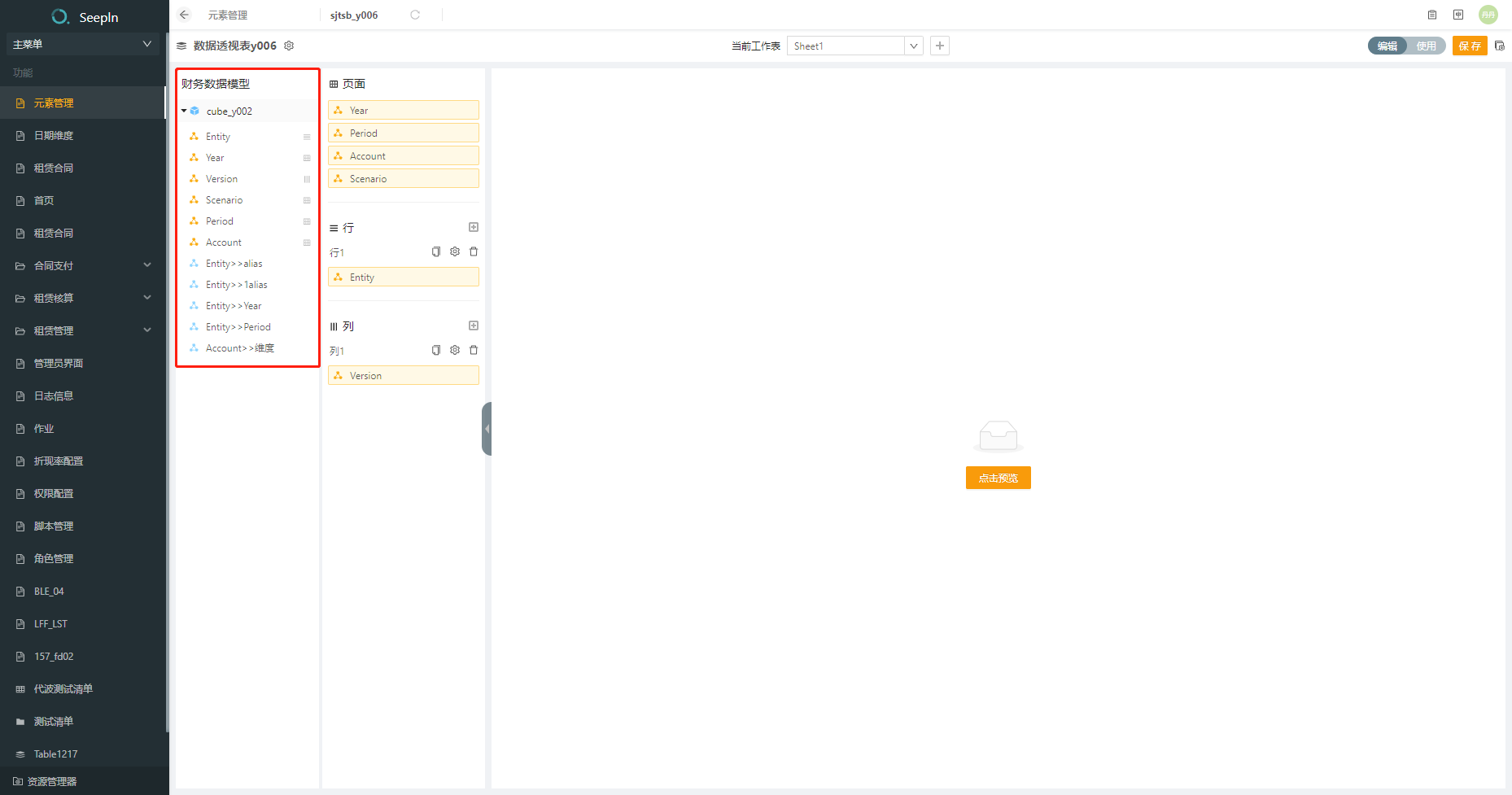
-
点击 + 图标可添加多张数据表,在数据表下方的 关联 区域可设置这些表里的某些共同字段的关联关系从而关联多张表。通常,在这里使用的字段是一张表的主键,那么这张数据表在此关系中称为基表(主表)。另一张表称为从表,从表在此关系中所关联的字段称为外键。
.. note:: 主键在基表中必须唯一,而外键在从表中则不做限制。
-
点击数据表所在行右侧的 × 图标,可删除该数据表。数据表删除后,页面 和 展示列 上的字段配置都被清除(自定义列不会被清除)。
-
-
页面和展示列
用户可以将左侧数据表中的字段拖动到 页面 或 展示列 中,并可以拖动调整字段之间的顺序。
-
添加数据表或多张数据表建立关联关系后将字段拖入 展示列 和 页面,需要注意的是页面选取的字段必须关联维度。
-
页面 和 展示列 中的每个字段都可以设置属性和被删除。点击字段,右侧会弹出字段属性框,可配置维度信息和字段信息,点 × 图标可删除该字段。
-
页面 和 展示列 可设置自定义列。
-
当把一个字段拖动到 页面 或 展示列 中,数据表中字段右侧会出现对应标识,表明该字段已经被使用。
-
-
属性区域
清单表配置界面的右侧是属性设置区域。属性区域随着用户点击左侧不同的字段(页面,展示列)而显示不同的属性框。
添加数据表
点击添加按钮,并在弹窗中选择需要的数据表。
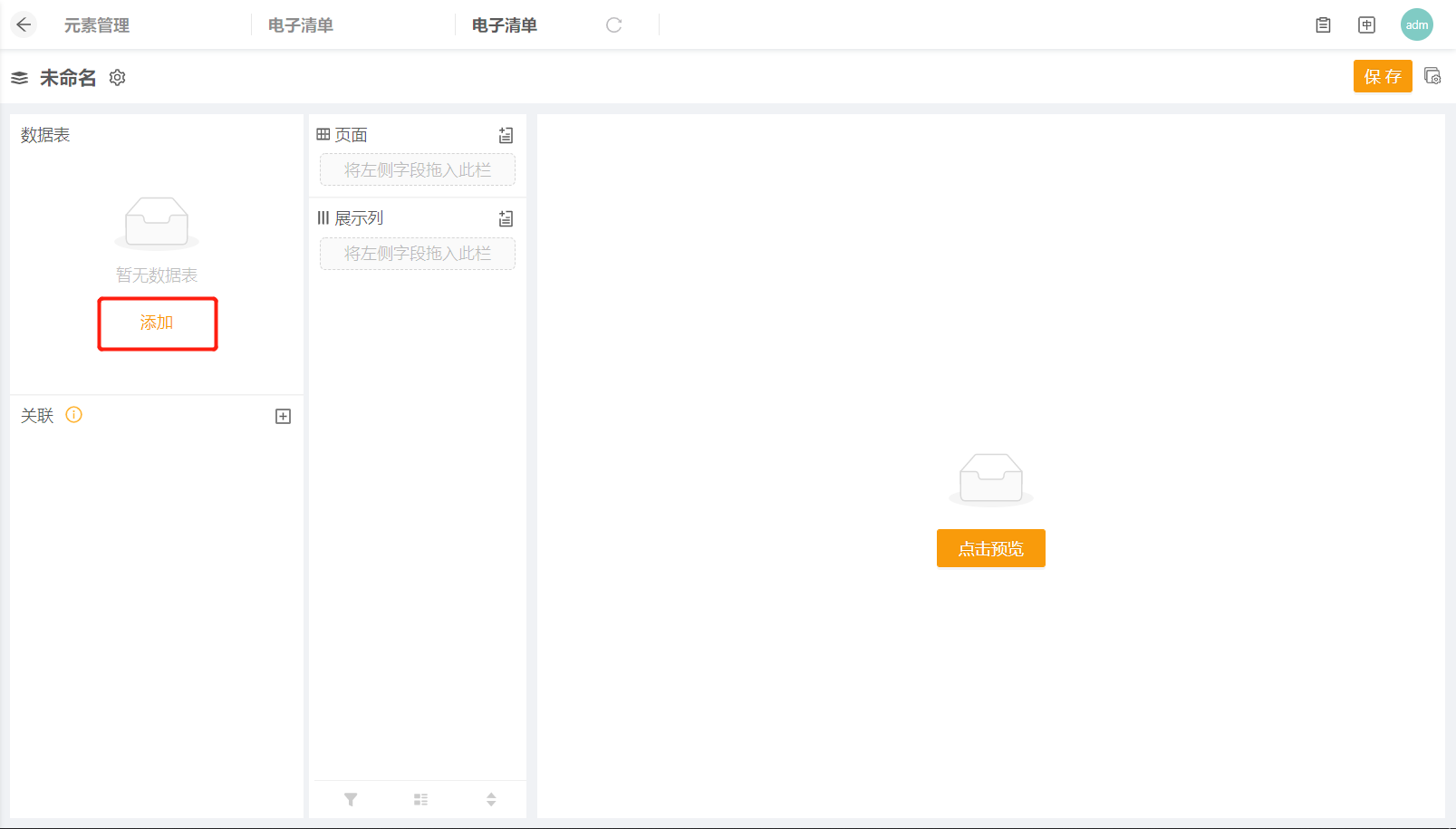
点击数据表左侧的三角图标,展开该数据表的字段。
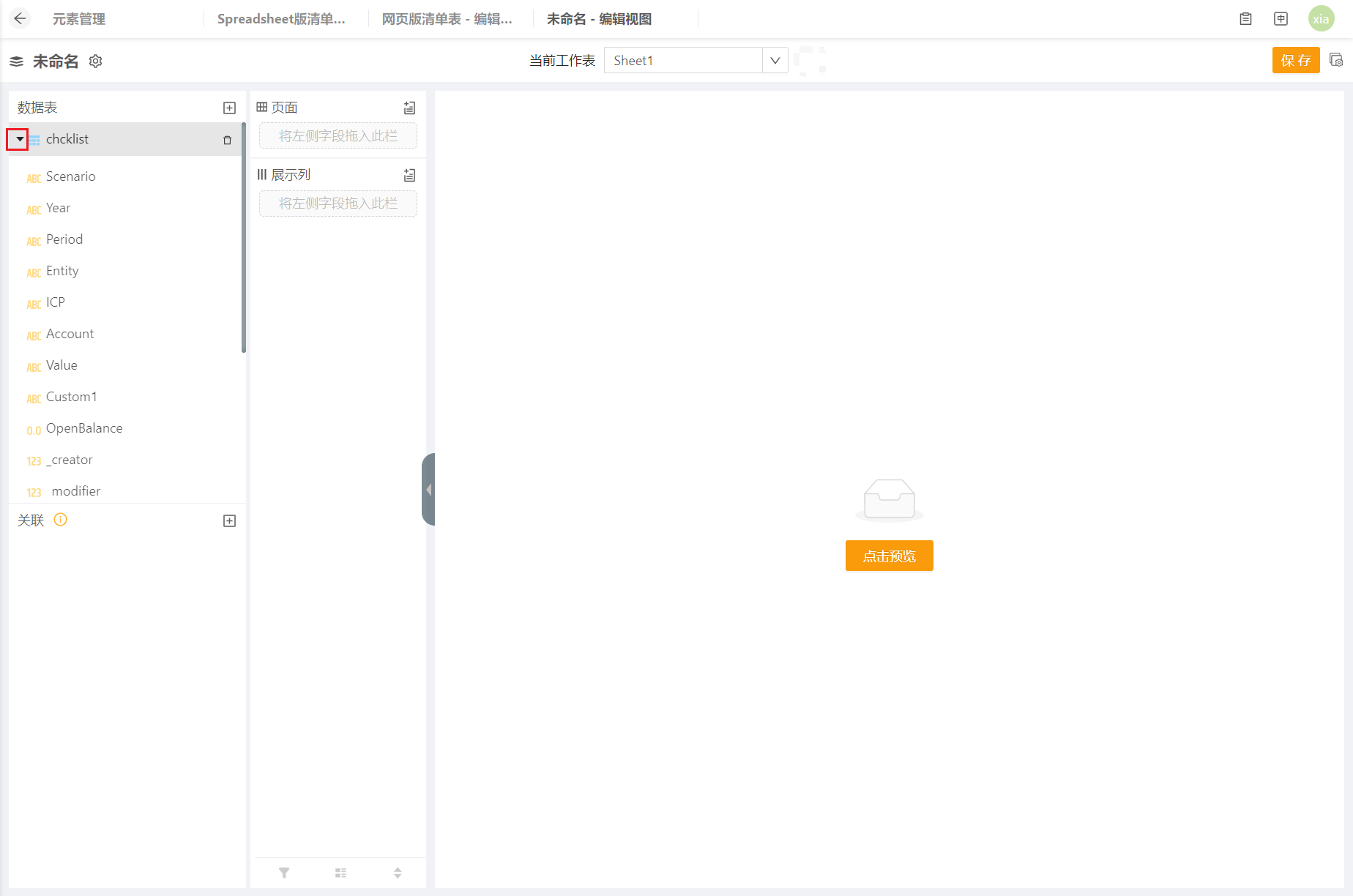
添加数多张据表
支持将多张有共同字段的数据表同时添加到一张清单表中,展示列中可以添加多张表中的字段。
-
点击图中 + 图标位置,添加另一张数据表。
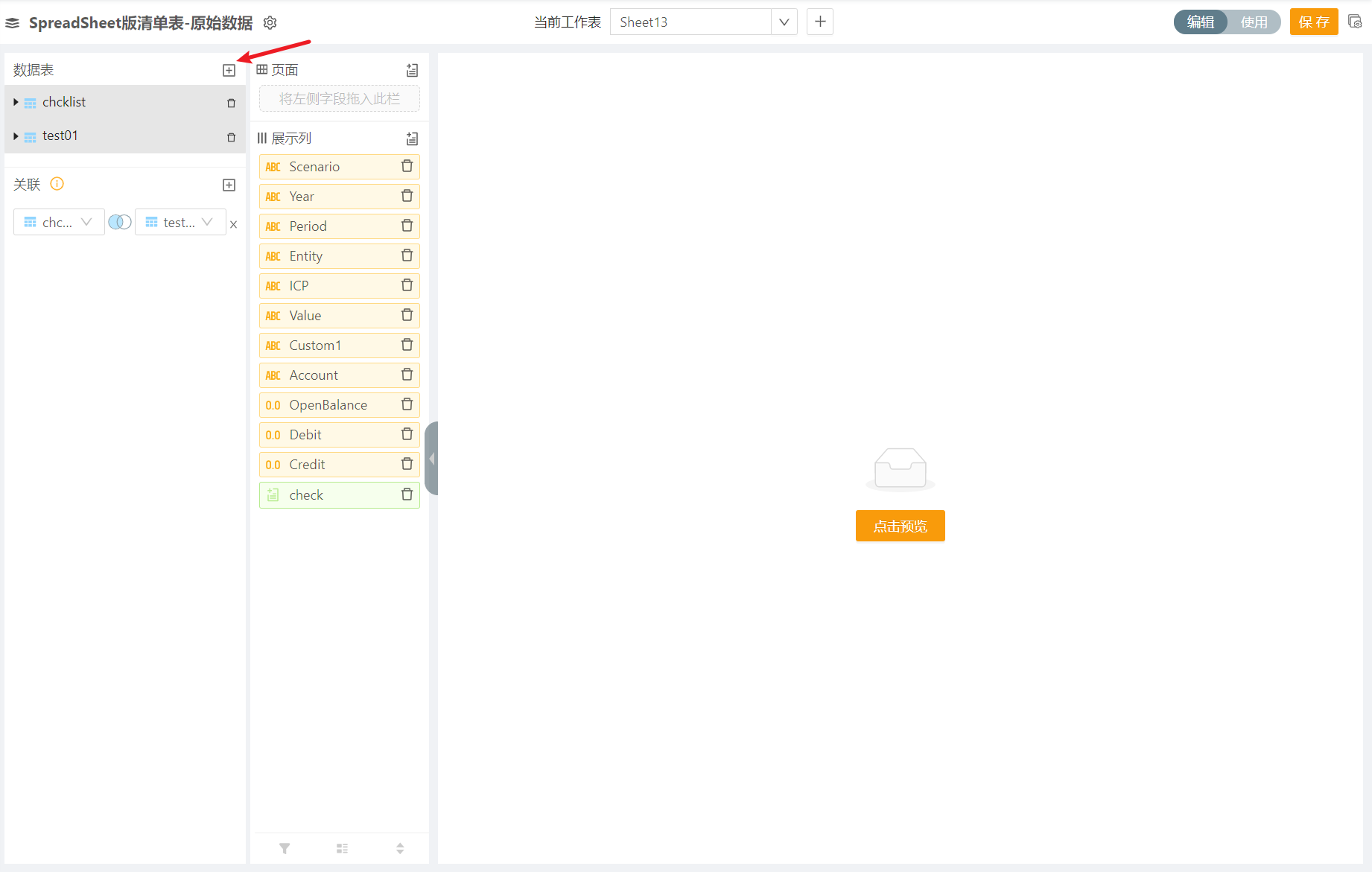
-
关联 区域会增加一行,左侧选择框默认选第一张数据表,右侧选择框默认选第二张数据表,用户可按需选择其他的数据表。
-
关联 区域中点击 联接 图标,在 联接 弹框中选择联接关系。
提供三种联接关系,下图用 leftjoin 举例(显示基表所有字段值,如果无法匹配到从表数据则从表字段显示为空)。
.. csv-table:: 数据表关联 :header: 联接类型, 效果 :widths: auto
leftjoin, 显示左侧表所有字段值 join, 只显示匹配的字段值 rightjoin, 显示右侧表所有字段值
-
点击 联接 界面右侧的 + 按钮,添加基表和从表的关联字段。
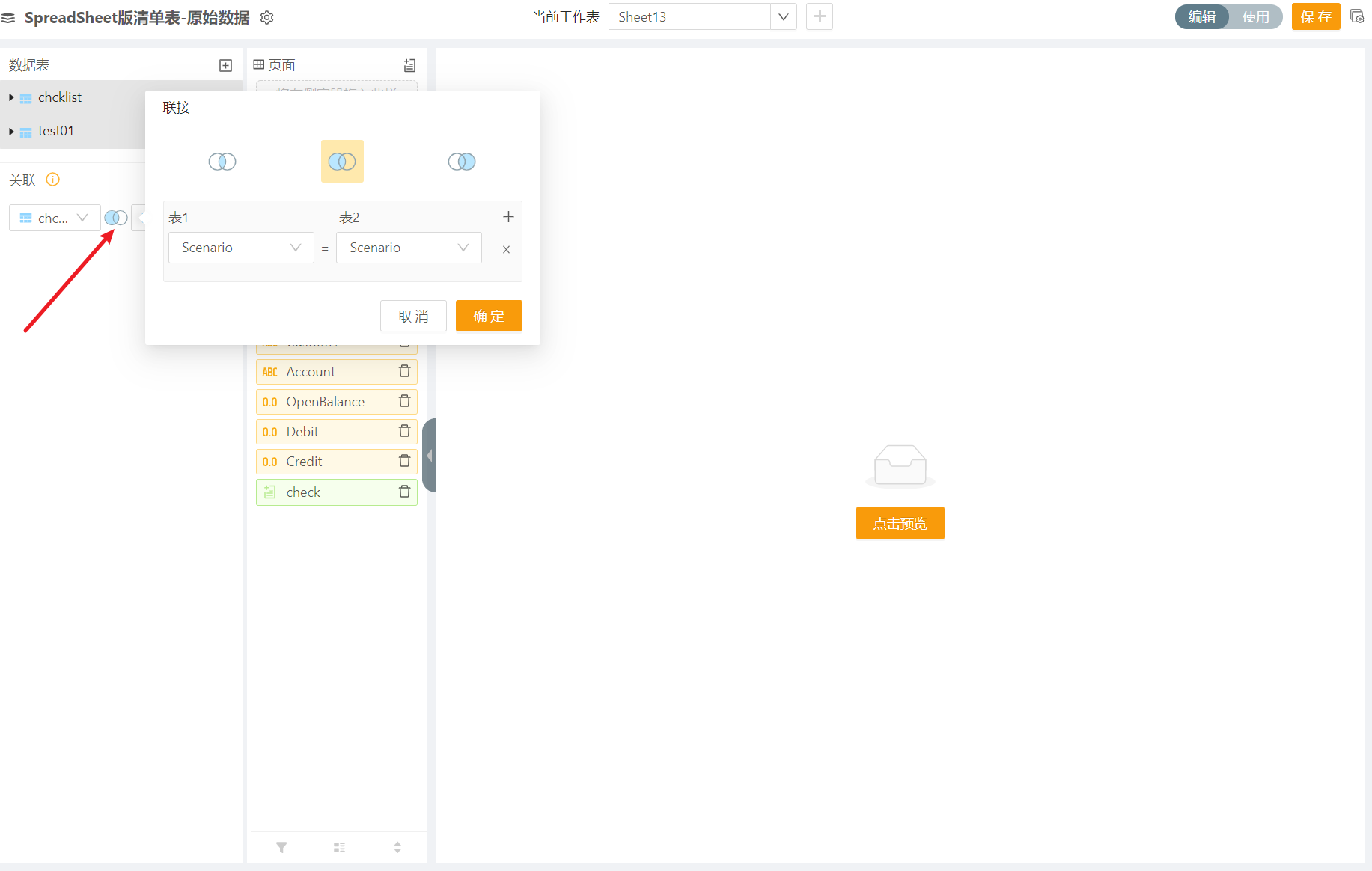
-
关联 区域点击 + 图标,可以添加多组关联关系。
清单表默认以第一组左侧的数据表作为查询基表。
-
把从表的字段拖入 展示列 中。
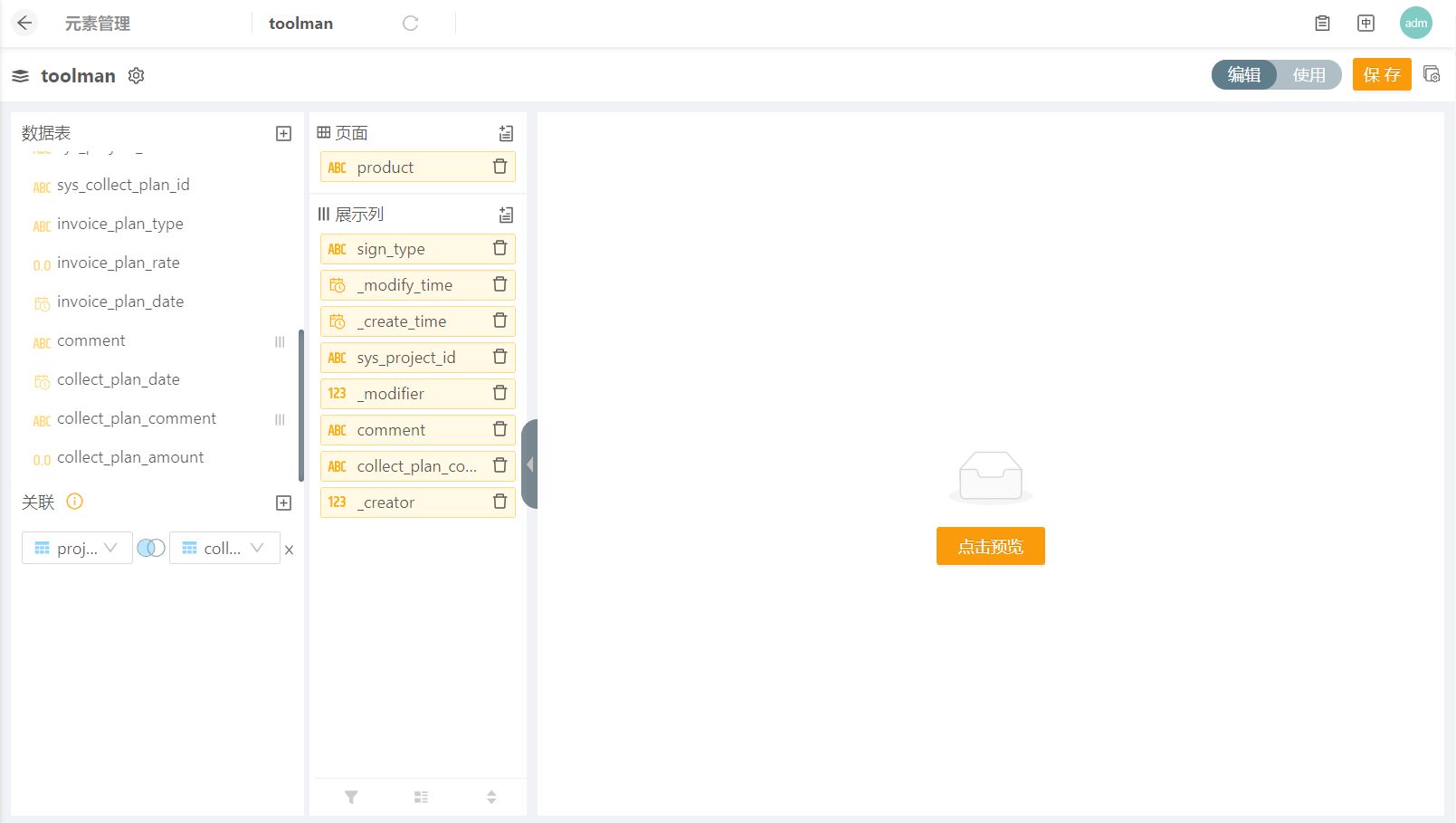
下图为同时展示两个数据表字段的清单表的使用试图。
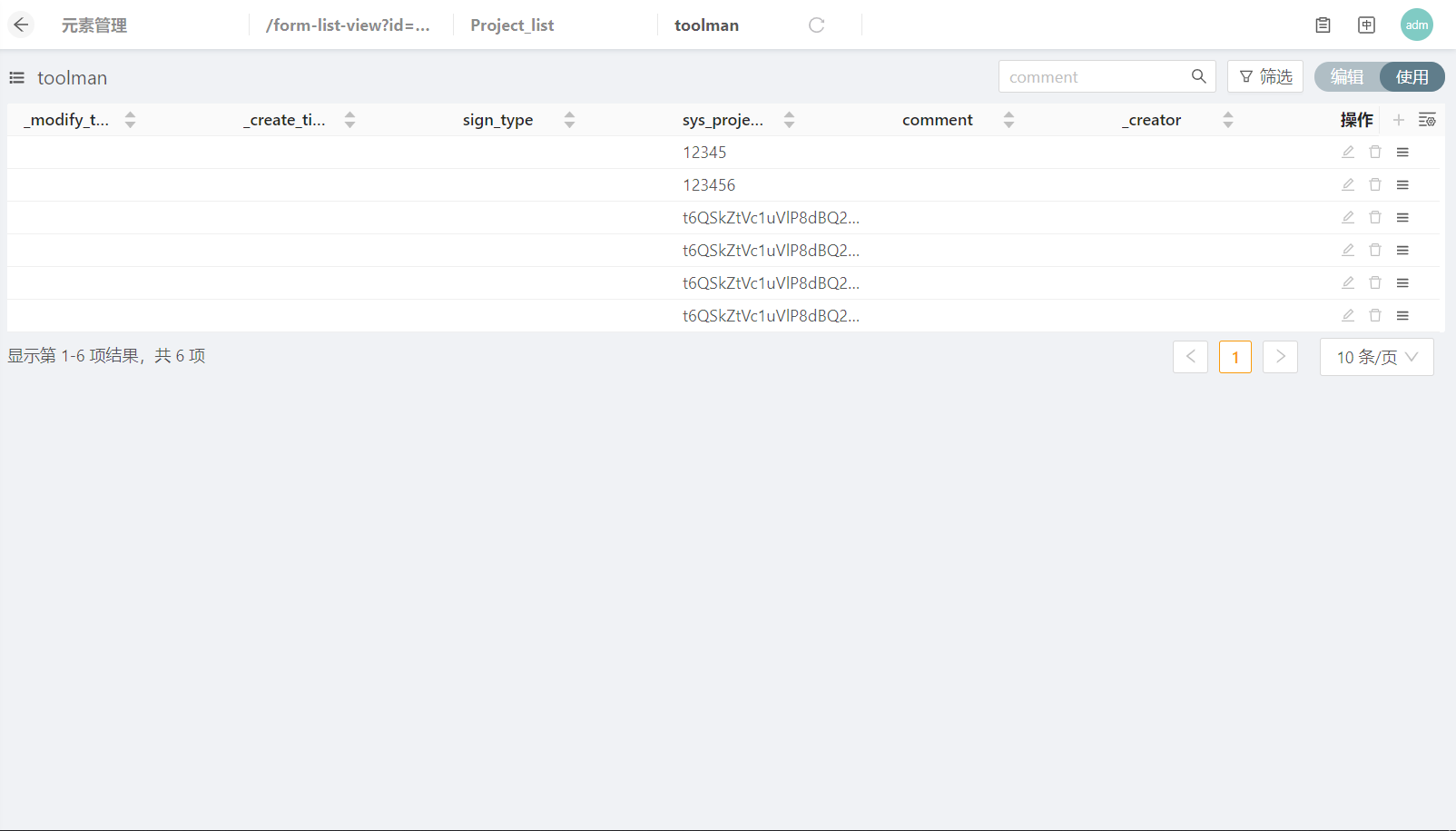
配置字段
根据实际需求,将左侧数据表字段拖入 页面 和 展示列,点击字段,在右侧弹出的属性框中设置字段属性。
.. note:: 这里的页面和展示列上的字段可以重复。页面上配置的字段只能关联维度和值列表。展示列上字段可以设置其类型为 文字、数字、值列表、维度、日期时间、用户、自定义列表。
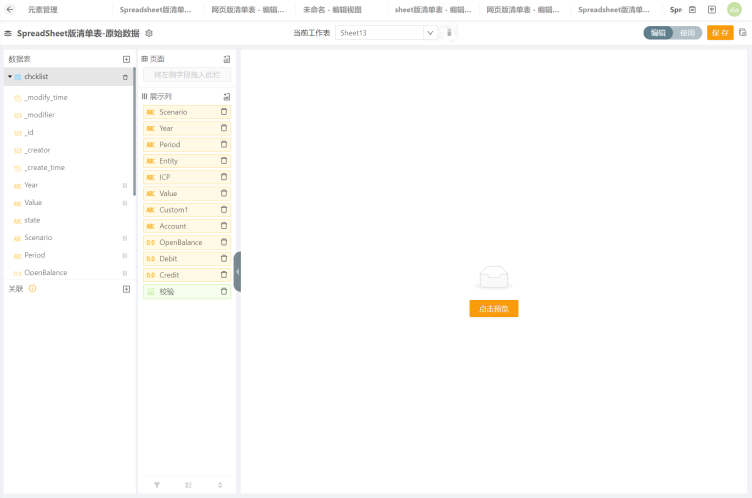
点击字段块,在逻辑属性栏位置配置维度及维度表达式。若在电子表格属性设置时开启了 启用变量 开关,维度表达式穿梭框中存在 全局变量 和 用户变量 标签页,也可选择变量。
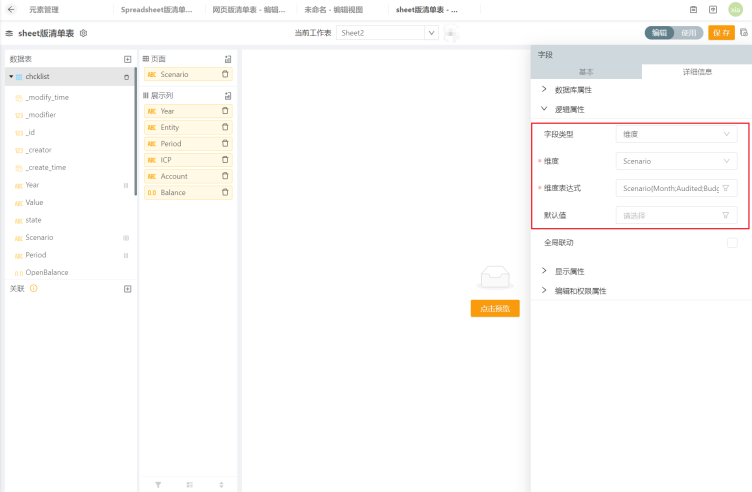
字段可配置属性信息如下:
.. csv-table:: 字段配置信息 :header: 配置信息,配置类型,拓展字段,说明 :widths: auto
基本, , ,字段基本信息配置 序号, , ,根据界面 pov 的字段顺序排序,从0开始,不可编辑 别名, , ,默认设置为字段名称,必填可更改 名称(中文), , ,默认设置为字段名称,非必填 名称(英文), , ,默认设置为字段名称,非必填 详细信息, , ,字段的详细信息配置 数据库属性, , ,字段的数据库配置,自动从字段对应的数据表带来,不可修改 逻辑属性, , ,字段在清单表中的逻辑属性配置 字段类型,文本,长度,可修改 , ,作为快速搜索条件,在使用视图增加该字段搜索 ,数字,整数部分长度,可修改 , ,小数部分长度,可修改 , ,数值范围,可修改 , ,作为快速搜索条件,在使用视图增加该字段搜索 ,值列表,值列表,关联已配置的值列表元素 , ,值列表路径,显示关联的值列表所在位置,自动带出,不可修改 , ,值列表成员,选择值列表成员 , ,作为快速搜索条件,在使用视图增加该字段搜索 , 维度,维度,关联已配置的维度元素,必填 , ,维度路径,显示关联的维度所在位置,自动带出,不可修改 , ,维度表达式,配置该字段值的可选范围(可使用变量) , ,权限方案,关联已配置的权限方案 , ,权限方案路径,显示关联的权限方案所在位置,自动带出,不可修改 , ,角色/角色组,根据角色方案中【用户】-【角色】-【维度】的关联关系,控制使用用户拉下所能选择的成员范围,具体见 控制逻辑 , ,作为快速搜索条件,在使用视图增加该字段搜索 , 日期时间,日期时间内容,选择日期模式 , ,作为快速搜索条件,在使用视图增加该字段搜索 , 用户,作为快速搜索条件,在使用视图增加该字段搜索 , 自定义列表, 自定义列表, 输入多个预设值,用逗号分开 , , 作为快速搜索条件, 在使用视图增加该字段搜索 显示属性, , ,设置使用试图的显示效果 字段类型,数字,小数部分显示长度,设置小数部分可显示的长度 , ,百分比,勾选后,以百分比形式显示数字 , ,千分位,勾选后,显示数字的千分位符 ,值列表,值列表显示方式,成员值:仅显示值列表成员编码;描述:仅显示值列表成员名称;成员值-描述(默认):以 编码-名称 显示。对值列表类字段必填 ,维度,维度显示方式,成员名称:仅显示维度成员编码;描述:仅显示维度成员名称;成员名称-描述(默认):以 编码-名称 显示 , ,显示树形结构,勾选后,可选维度成员以树形结构展示,否则以列表形式展示,对维度类字段必填 ,日期时间,日期显示格式,选择日期时间显示的形式,对日期时间类字段必填 ,用户,显示信息,可选 昵称、用户名、邮箱、手机号,对用户类字段必填 列宽, , ,设置列宽,可选 默认(102像素)、小(70像素)、中(120像素)、大(200像素)、自适应、自定义,仅适用于展示列字段 隐藏, , ,勾选后,隐藏该列不显示,仅适用于展示列字段 列冻结, , ,勾选后,冻结该列,不可录入数据,仅适用于展示列字段 编辑和权限属性, , , 允许编辑, , ,该列数据允许编辑,默认勾选,仅适用于展示列字段 允许为空, , ,该列数据允许为空,默认不勾选,仅适用于展示列字段 启用权限控制, , ,勾选后,该字段可配置权限控制
配置自定义列
页面 和 展示列 可以配置自定义列。配置自定义列后,可以对使用视图上的数据进行 sql 语句操作后再进行展示。
点击 页面 或 展示列 最右侧的 + 图标,在 自定义列 弹框中输入:
-
自定义列SQL:输入数据处理的 SQL 语句,最大的输入字数为1024
-
自定义列别名:输入自定义列名称,必填
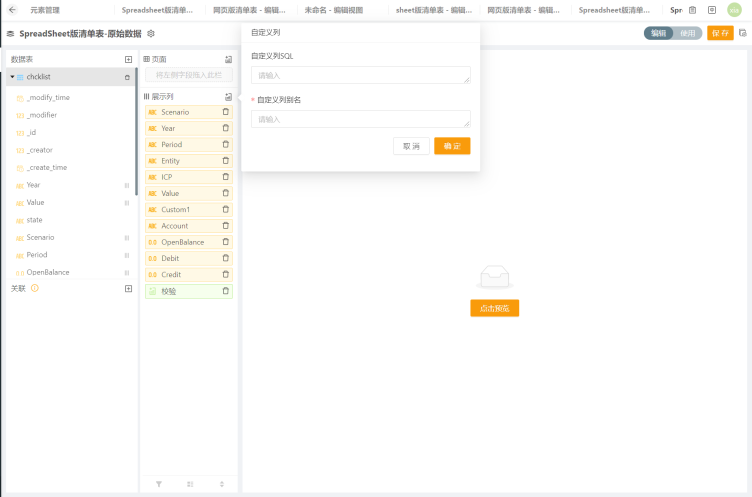
自定义列字段的 基本 属性设置可以输入 sql 语句,详细信息 配置与一般的展示列字段相同。
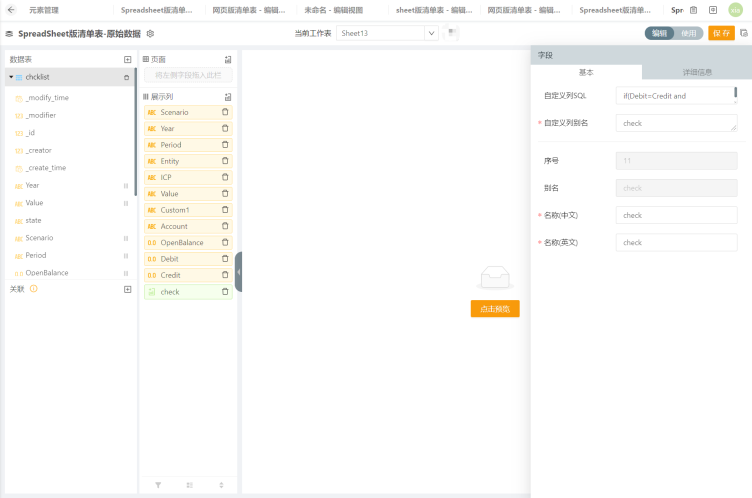
配置过滤条件、分组字段和排序字段
参考 配置清单表。
配置按钮
参考 配置电子表格 - 数据透视表 的 配置按钮 部分。
配置自定义 JS
参考 配置电子表格 - 数据透视表 的 配置配置自定义 JS 部分。
Python 脚本管理
参考 配置电子表格 - 数据透视表 的 Python 脚本管理 部分。
配置权限
清单表中的权限管理主要为数据权限,权限设置对象为页面/展示列字段,功能为设置不同角色/角色组对该字段的查看/编辑权限。若添加了值列表字段,同时可设置该值列表成员的读写权限。
配置权限步骤:
-
对于需要配置权限的数据及按钮,首先需在字段属性下启动权限控制:
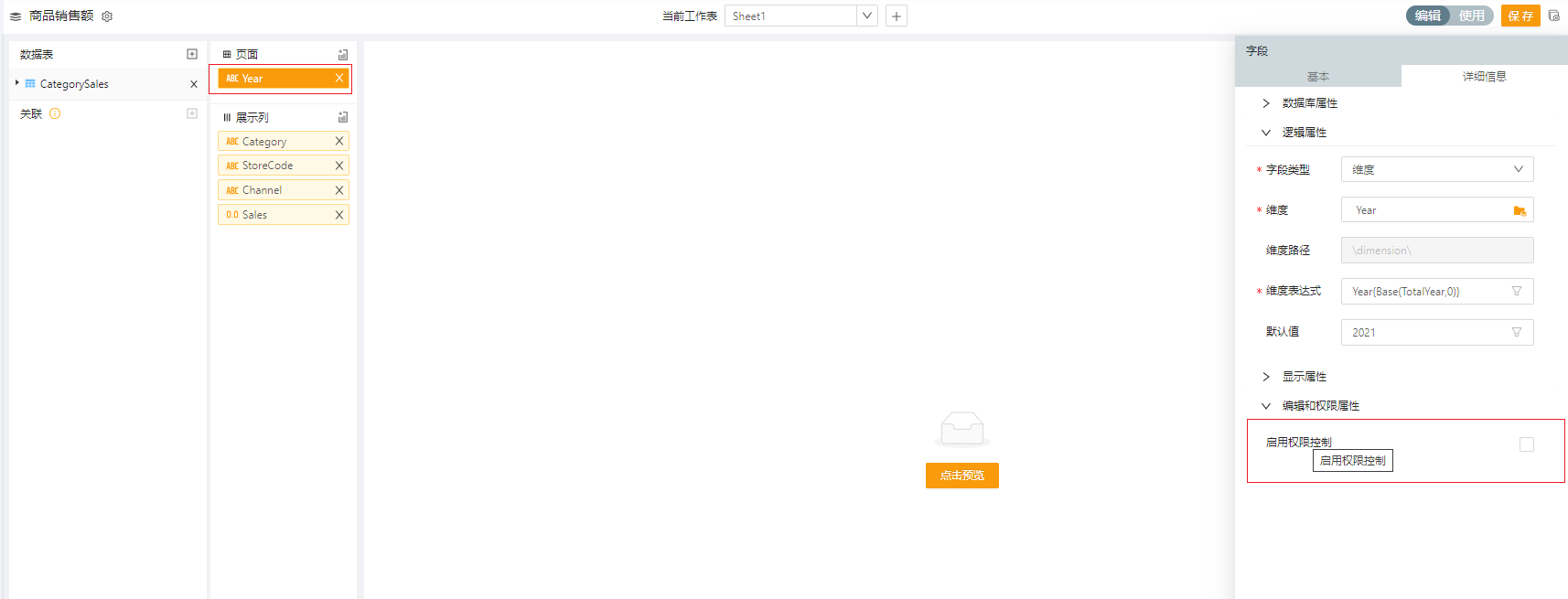
-
点击清单表编辑界面右上角 高级设置 按钮,选择 权限配置,进入权限管理编辑界面。
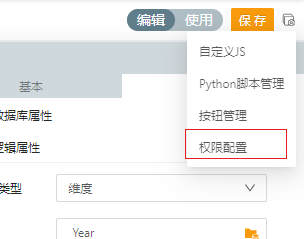
-
分别配置权限管理的三个区域:角色设置、状态设置 和 权限设置。
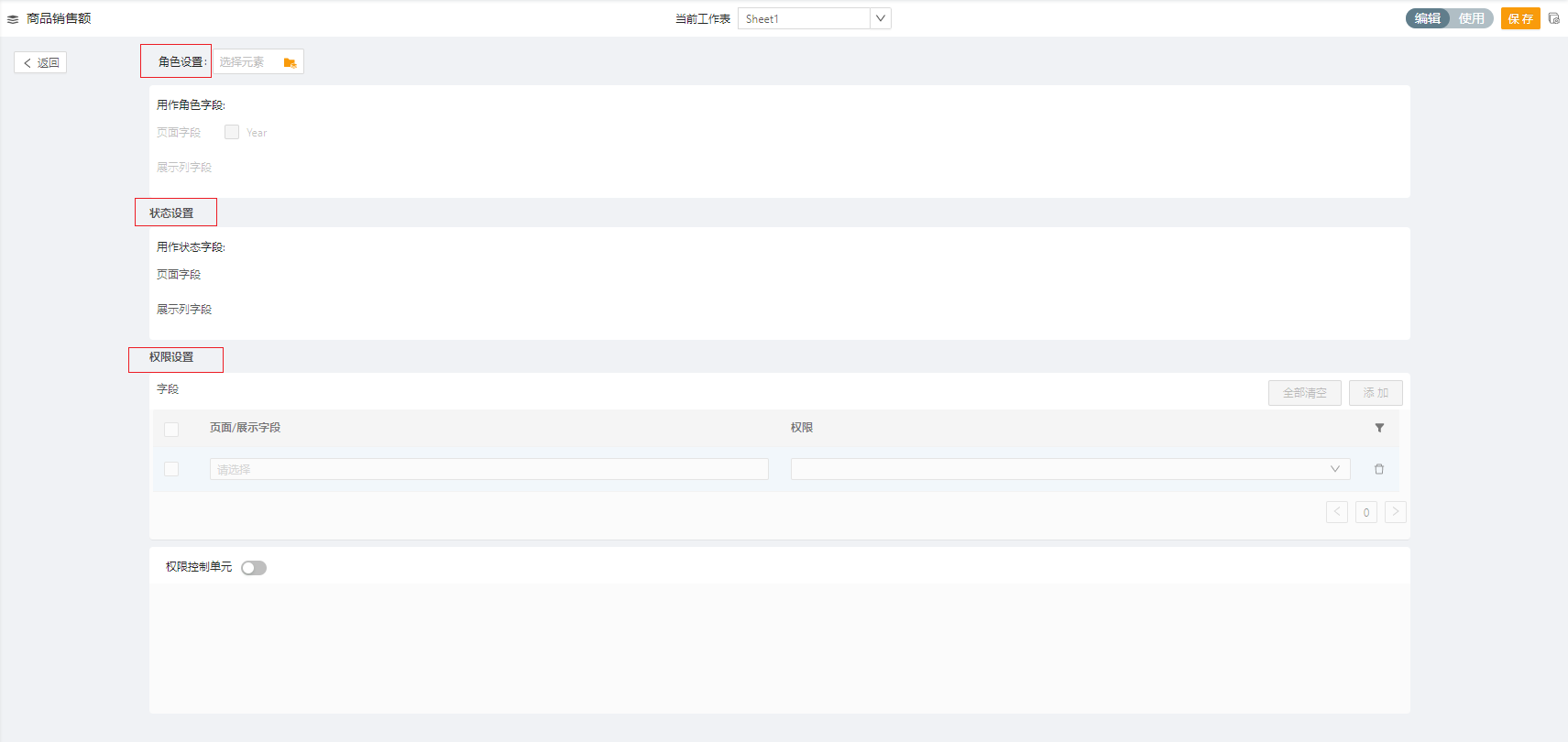
-
角色设置 通过关联角色方案(角色方案的配置详见 配置权限方案),对用户的数据及按钮权限做控制;
-
状态设置 中字段若关联值列表,勾选后可在 权限设置 中,配置对值列表成员的读写权限及该行的按钮权限。
-
权限设置 可通过字段或权限控制单元来配置字段在对应角色、对应状态下的权限。
-
角色设置
-
点击 角色设置 的下拉框,选择要关联的角色方案与角色/角色组。
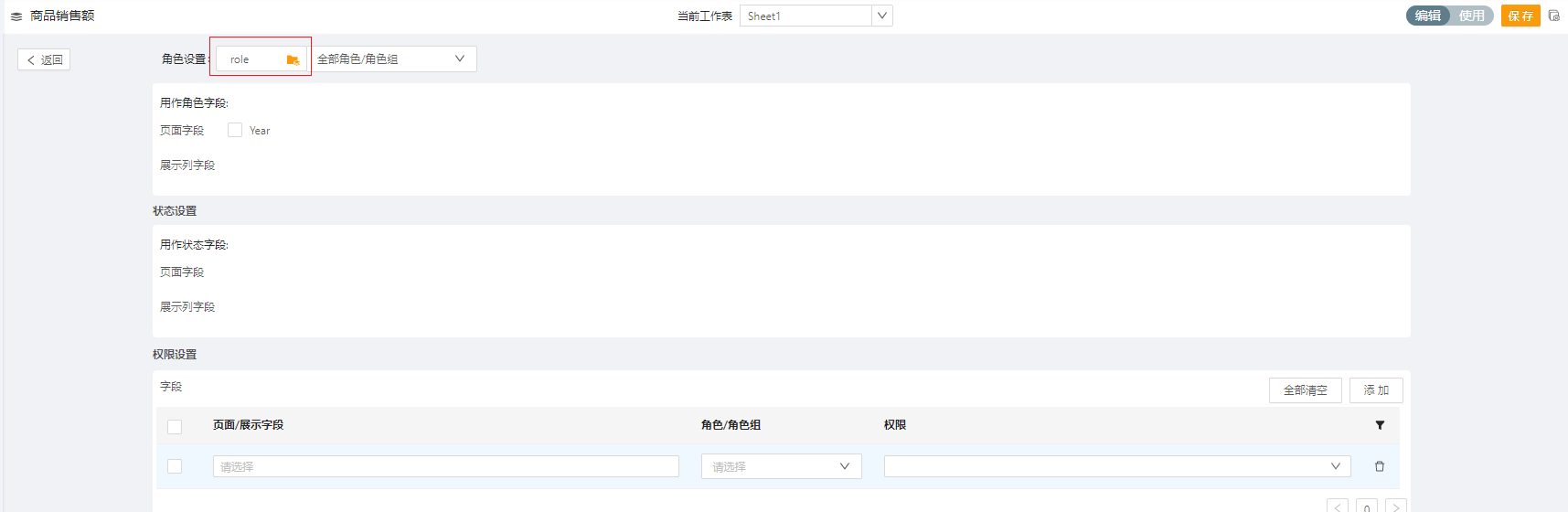
-
勾选清单表中用作角色字段的维度,并选择关联其在角色方案中的维度。
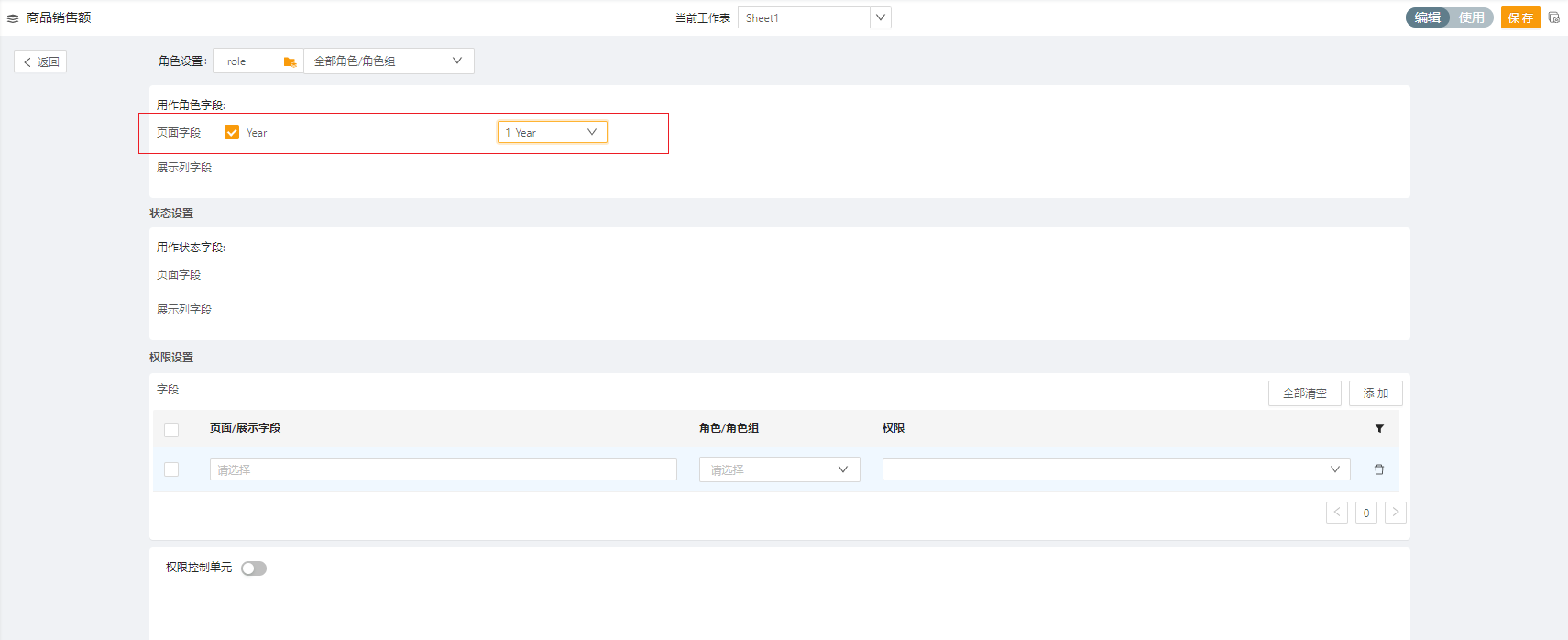
状态设置
在清单表中所有值列表类型字段中勾选,并关联值列表元素。用作状态字段的字段将添加在 权限设置 区域做值列表下成员的权限控制。
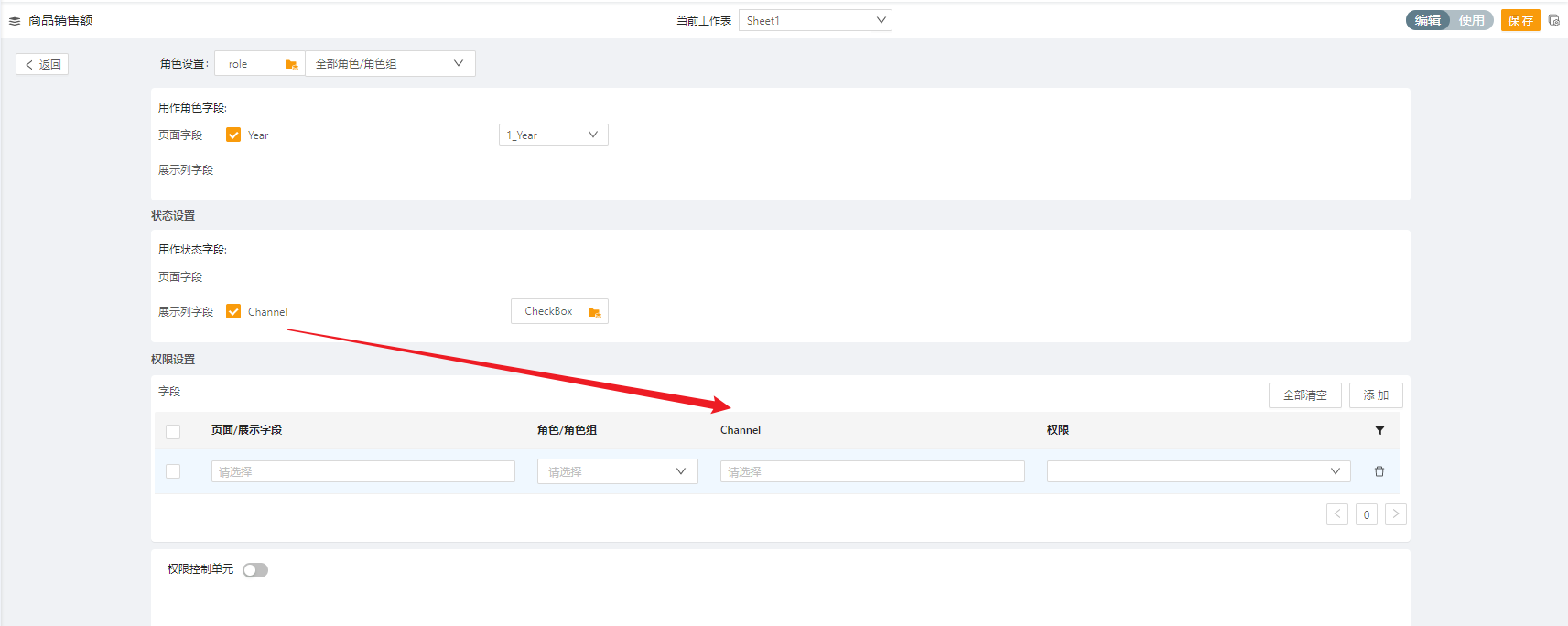
权限设置
仅勾选了 启用权限控制 的字段,才可以在 页面/展示字段 选择框中被选到。数据与按钮的权限,可通过直接配置字段或权限控制单元来控制字段的读写权限。
数据权限设置
-
通过字段控制:
下拉选择此 页面/展示字段 名,配置对应权限的 角色/角色组(允许多选),配置的状态成员值(允许多选)和读写权限。
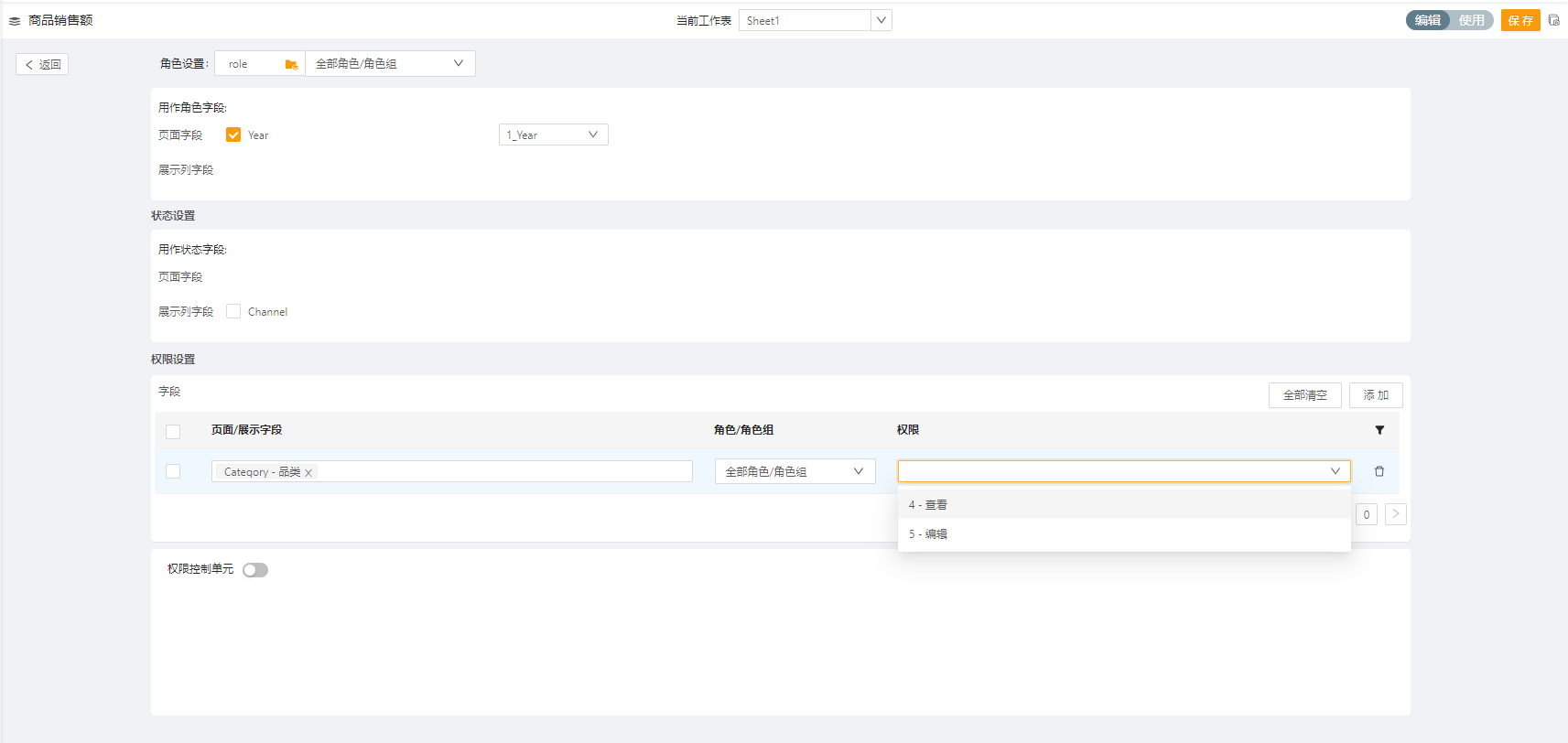
若在 权限设置 页面对同一字段存在重复数据,则取最高权限。例如:字段 A 在某角色下为只读权限,而字段 A 所在的权限控制单元在相同角色下为可写权限,则字段 A 取可写权限。
-
通过权限控制单元控制:
-
首先需在字段属性配置中添加权限控制单元,如 AA。
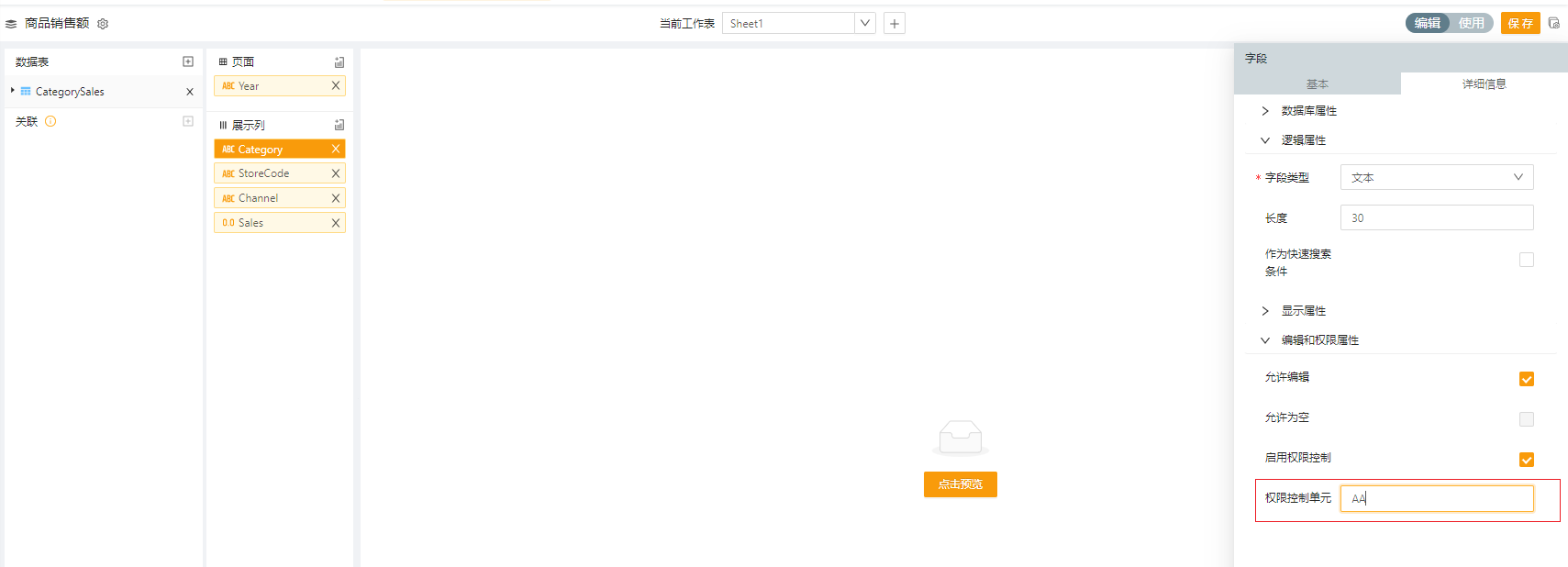
-
切换至权限管理界面,点击 权限控制单元:
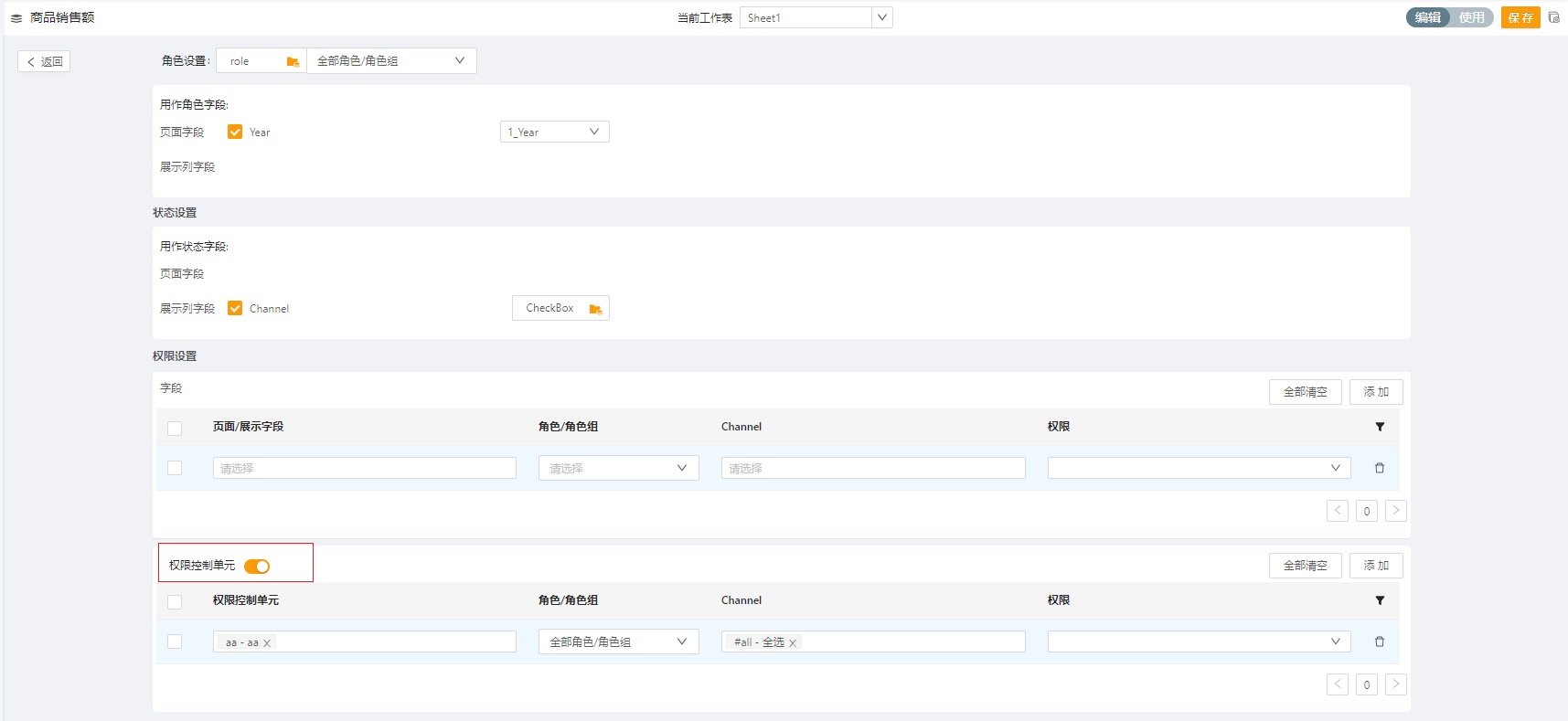
-
在 权限控制单元 选择框,通过下拉选择之前配置的权限控制单元名,配置对应权限的 角色/角色组(允许多选),配置的状态成员值(允许多选)和读写权限。
-
回到顶部
咨询热线
400-821-9199

